Visual Studio Communityをインストール
こんにちは! Azusaです。
今回はVisual Studio Communityをインストールしたので手順等を紹介していきたいと思います。
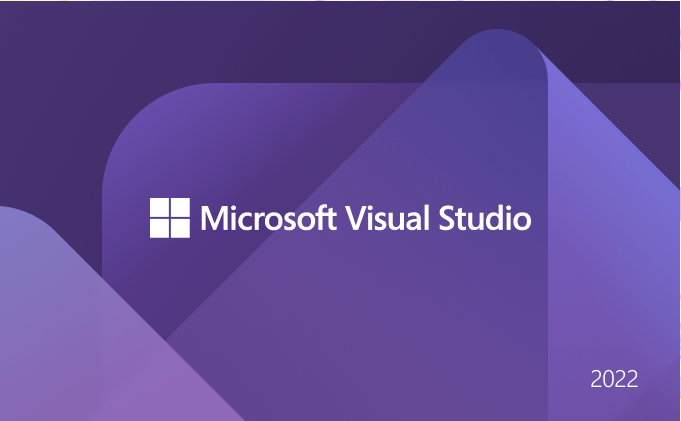
まず最初に、Microsoftが提供しているIDE(統合開発環境)のVisual Studioには複数のエディションが存在しています。
現在その中で無償で利用できるものはCommunityのみとなっていて、機能的にはProfessionalと同等ですが、条件として個人開発者・特定条件を満たす組織(詳しい条件はこちら)に該当する場合のみ利用できることになっています。
また、上記の条件に当てはまっていれば商用利用での開発も可能であるため、個人で開発をする場合はCommunityがあれば十分であることが多いかと思います。
まず、Visual Studioの無償版のページのリンクよりインストーラをダウンロードします。
起動すると管理者での実行を求めるダイアログが表示されるので、許可をして実行します。
実行されると下記のようなダイアログが表示されるので、続行をクリックして続けます。
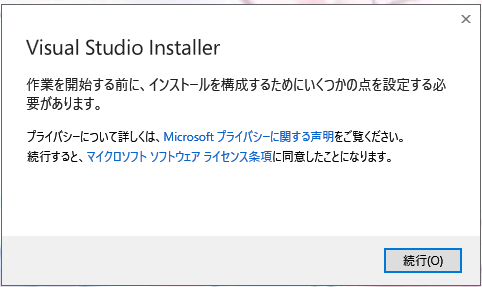
Visual Studio Installerのインストールが終わると自動的に起動して、Visual Studio Communityのインストールへと移行します。
今回はC#でのWindowsフォームを利用したアプリケーションの開発のためにインストールしたので、下記画像のように必要な項目にチェックを入れました。
その他の項目に関しては、必要であれば適宜チェックしてインストールしてください。
また、今回チェックを入れ忘れても、スタートメニューからVisual Studio Installerを実行して、インストールされているVisual Studio Communityの欄の変更をクリックすれば追加や削除が行なえますので、よくわからない場合でもあまり気にしなくても大丈夫です。
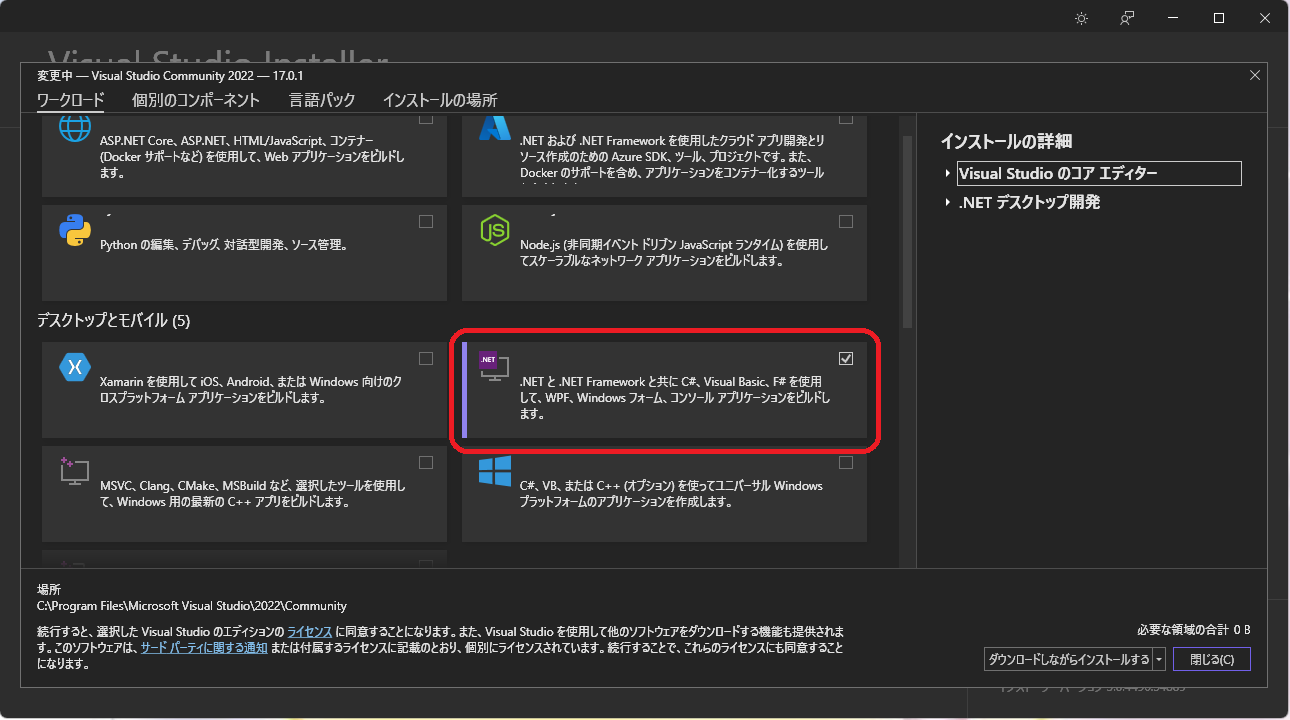
必要な項目にチェックを入れて右下のインストールをクリックするとインストールが始まります。
回線速度が十分に出ていて、PCのスペック的にも古すぎたりしなければ30分もあればインストールが終了すると思います。
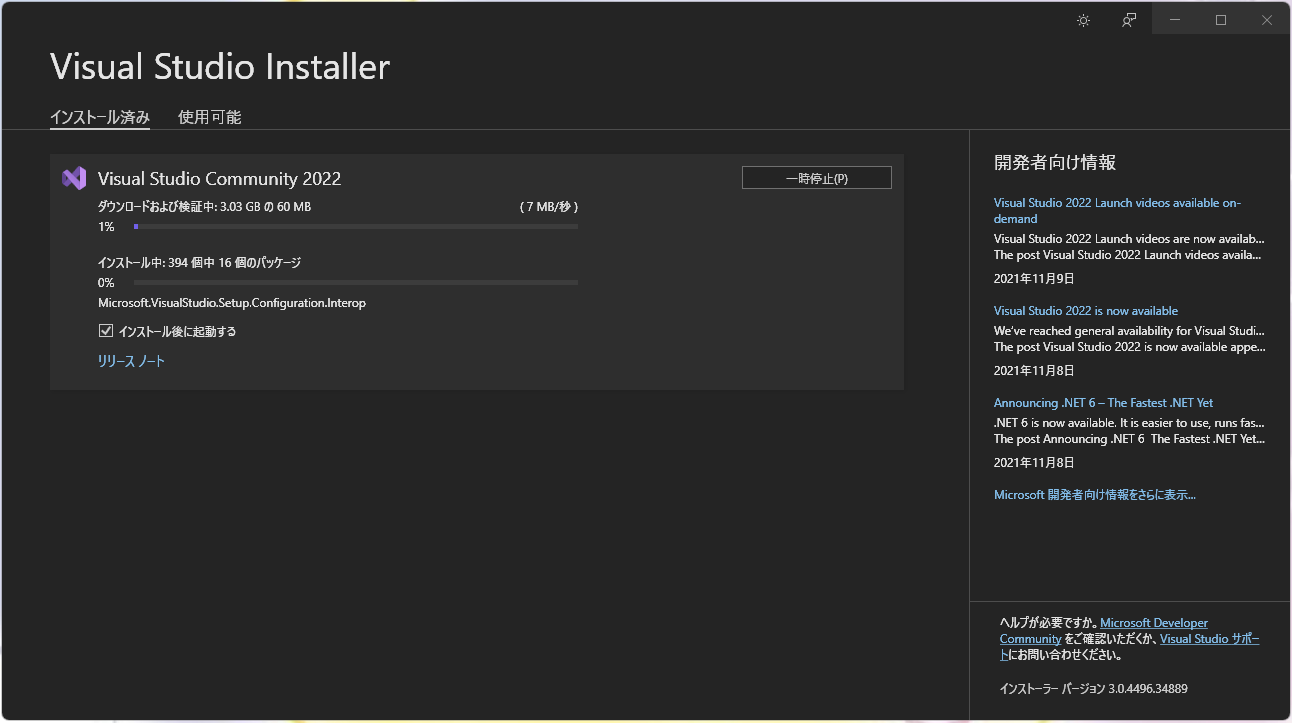
インストールが終了すると再起動を求められますので、再起動してスタートメニューからVisual Studioを選択すれば起動できるようになっています。
Visual Studioを起動したあとは、右の”開始する”のペインから”新しいプロジェクトの作成”をクリックすれば新規プロジェクトを作成して開発が行なえます。
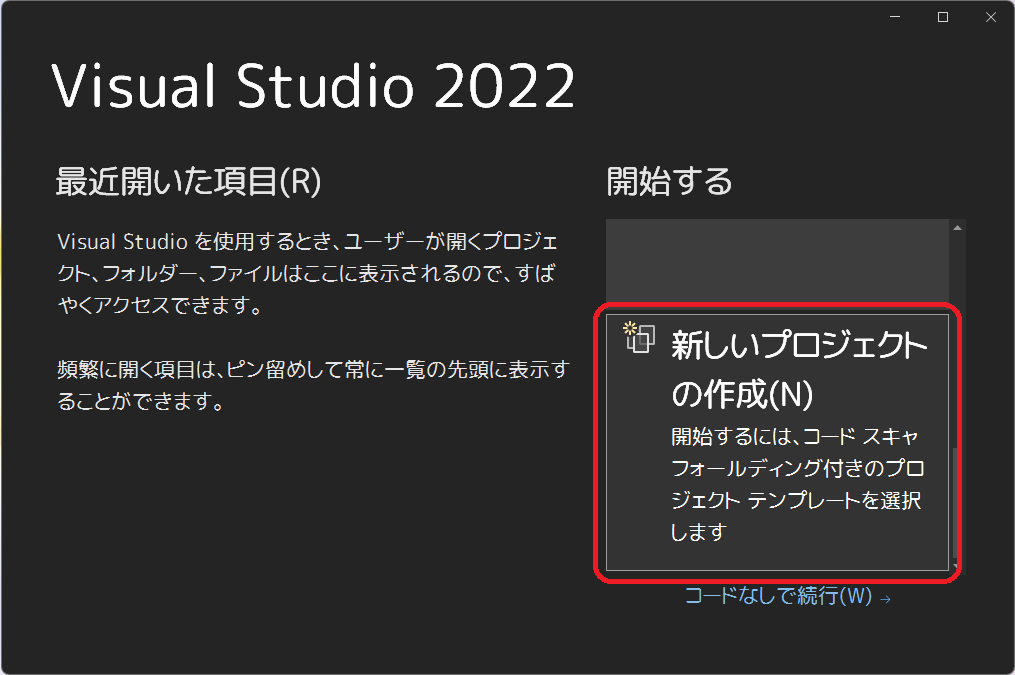
さて、今回はVisual Studioのインストールだけですが、簡単に手順を紹介させていただきました。
以下は何故インストールしたのかと、結果として思惑通りの開発ができそうになかった顛末の記録だけですので、興味がある方のみ読んでいただければと思います。
今回Visual Studioをインストールした経緯としては、macOS上でmonoを使ってWindowsFormを使ったアプリケーションを動かし、Windows・macOS双方を使って単一アプリでの情報の管理をしようとしていたからです。
結果としては、現在macOSで32bitアプリの実行ができなくなっており、monoの64bitモードではWindowsFormの実行がほぼ不可能であるため、同一アプリでの管理は厳しいということで、別々に互換性のあるアプリを開発するか、もしくはWebアプリとしてローカル環境に設置してブラウザから利用するなどの選択をどうしようかと考えているところです。
せっかくインストールはしたので、何か開発したいなと考えてはいるので、別にmacOS用にも作るのが一番かなぁと思い始めています。
実はmacOS用のアプリは開発したことがないので、Xcodeの勉強にも丁度いいかなと。
そんな感じで色々考えていたら時間ばかり経っているのがちょっと悲しいですが笑
というわけで、今回はこのあたりで失礼します。
ではでは~♪
